ある日突然、
ワードプレスで記事を編集しようとしたら、
画面が真っ白になっていました。
ブログを運営していたら、
何かしらトラブルというのはつきものですが、
いざそういったトラブルに直面すると焦ってしまいますよね^^;
ということで、
今回は私が体験した
「ワードプレス編集画面真っ白」事件を
どのような対応をして解決できたか
しっかりお伝えしていきたいと思います!
どなたかの参考になれば幸いです^^
※この記事で出てくるブログはこのブログではなく、
別の収益用のブログです。
目次
ある日突然ワードプレスの編集画面が真っ白に
まず先に私のワードプレスがどのような状況になったかをご説明します。
ある記事を編集しようとワードプレスの編集画面に入ったら、
このような真っ白な画面になりました。
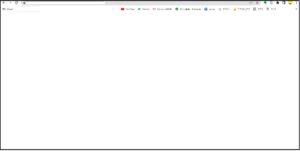
え?
なになに?!
となりますよね・・(;゚Д゚)
他の記事も確認したら、
260記事程ある中で21記事がこのような状態になっていました。
ワードプレスにログインも出来るし、
この記事の公開もされている。
しかしなぜか編集画面には行けない。
まだ正常通り記事が
公開されているなら良いですが、
該当記事の公開画面を見てみると、
目次の表示までしか公開されていなかったり、
サブタイトルの途中でブツっと記事が切れていたり、
と全く正常とは言えない状況でした。
この21記事というのは、
私が初めて投稿した1記事目から順に21記事分です。
現在でも半分ほどの記事は毎日アクセスが集まっており、
今後も収益の期待が十分できます。
ただこのままにしておくのは気持ち悪いし、
このページを訪れた人も、
何このページ、謎なんだけど(; ・`д・´)
と、すぐに離脱されることは目に見えています。
ページ滞在時間が極端に短いと
グーグルからのブログの評価が落ちてしまう可能性も・・。
さて、どうする!!!
次に私が記事の復旧をするまでに、
試したことをお伝えしていきます。
バックアップをして記事の復旧を試みる・・が!

このような状況になり、ネットを検索しまくりました。
すると、どうやらサイトの不具合は
バックアップをすることが一般的な対策方方法で失敗も少なそう。
私はXサーバーを契約しており、
こちらで無料でバックアップをすることにしました。
ちなみにワードプレスでバックアップの
プラグインを導入している方はそちらを利用すればよいかと思います。
私は入れていませんでした・・。
私はブログの記事がおかしくなったと気づいた日の前日までは
通常通り編集画面に入れていました。(多分・・記憶が曖昧ではありますが。)
なので、記事がおかしくなったと
気づいた前日の時点でバックアップをとることにしました。
バックアップ時の注意点
①復元を指定した日時以降に投稿・更新したデータは全て消える
②バックアップ後、新規記事を投稿完了するまでネット上では「404」が表示される。
復元を指定した日時以降に投稿・更新したデータは全て消える→保存しておく!
まずバックアップした場合、復元日時以降に投稿されたデータは全て消えます。
(編集やワードプレスに行った作業全て)
まずはバックアップの前に消えてしまう記事をコピーし、ワードなどに保存しておく必要があります。
パーマリンクもコピーしておきましょう。
バックアップ後消える記事もネット上では閲覧できる。その際画面には「404」が表示される。
バックアップをしたからといって、ネット上の記事が消えるわけではありません。
ただそのページを開いても画面には「404」が表示されてしまいます。
お探しのページがみつかりません
ってやつです。
ユーザビリティの低下を招く可能性があるので、
復元が確認できたらすぐに消えてしまった記事を投稿し直しましょう。
ちなみに私はバックアップをするまで、結構悩みました。
というのは、
バックアップしたら一瞬でも消えてしまう記事が6記事あり、その大半がプチ爆発を起こしている最中でした。
Xサーバーのバックアップは全然難しくないので、
数十分あれば完了するのですが、その数十分さえ惜しかったんですよね・・。
そして消えてしまう記事は検索上位に表示されていたので、
このページが存在しない時間のせいで順位が落ちてしまうんではないか?
といった不安もありました。
※404エラーページは検索順位には影響がないと言われています。
今思えば、そんなに不安なら
アクセスが低い夜中にバックアップをとるなど
いくらでも対策が出来ました(;´・ω・)
ですが、何せトラブルの渦中。
この状態を早く脱却したく夕方の4時にバックアップに踏み切りました。
バックアップでも記事は戻らなかった

Xサーバーでバックアップを行いました。
手順としては、
自動バックアップからのサーバー領域のWeb・メールデータ復元を行う。
→復元できず。
MySQL復元を行う。
→復元できず。
バックアップすることは出来ましたが、該当記事は真っ白のまま。
もしかしたらもっと前からこの記事たちは
状態がおかしくなっていたのかもしれません。
でもこの時の気持ちは
うわー!!!
失敗したーーー!!!
記事の消し損だーー( ;∀;)
という気持ちでいっぱいです。
これ以上過去の日付で
バックアップを続ける気にはなれませんでした。
おかしくなってしまった記事も大切だけど、
最近投稿した記事もダイジ(T_T)
もうこれは潔く諦めよう、と思い
消えてしまった記事を急いで投稿し直しました。
記事を削除・・から一転!記事を復元させる方法があった!

バックアップに失敗したので、すっかり意気消沈。
問題のおかしくなってしまった21記事は削除するか、
新たに書き直すしかない、と思いました。
ただもう一度書き直すというのは、
結構しんどい作業だな、、と思い
気持ちは21記事、全削除の方向へ。
初めて書いたこの記事は3,4時間かかったなぁ、とか
この記事で初めてアクセスの爆発が体験出来たんだよなぁ、、
なんて振り返ってはリアルに涙が出てきました(ノД`)・゜・。
ごめんね、削除してしまうけど
今までありがとう!本当によく頑張ってくれた!!
ありがとおぉお~(ノД`)・゜・。
そんな気持ちで21記事たちにサヨナラを告げました。。
記事を削除する方法
1.グーグルサーチコンソールで削除依頼
2.ワードプレスから記事を削除
この手順で記事の削除を行います。
インデックスの削除依頼をしてから
少し時間がかかる場合があります。
なので21記事全てを一気に削除するのではなくて、
アクセスが低い記事から順番に削除していくことにしました。
※404表示を少しでも少なくするため
バックアップをしなくても消えた記事を取り戻す方法があった!
そうして8記事程削除したところ、、、
・・・出会ってしまいました。
バックアップをしなくても、
消えた記事を復元する方法が!!!!
あったんですよ、、、
あったんですー!!!!
また私の記念すべき1記事目に再会する方法が!!(=゚ω゚)ノ
その方法は、ずばり・・・
『Wayback Machine』!!
このサイトでは、
過去のブログやサイトの運営歴を調べられます。
全て英語なのですが、
検索窓に調べたいサイトのURLを入力するだけで過去の履歴が見られます。
めちゃ簡単。
過去にそのサイトが更新してきたページを
キャプチャとしてWayback Machineが記録しています。
参考に、
「恐竜だいす記!」というブログの過去の運営歴を見てみましょう。
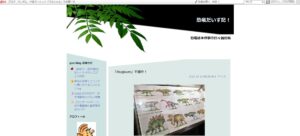
※このブログを選んだ意味はありません。
この記事を書きながら恐竜のDVDを見ていた、ただそれだけです(笑)
まずWayback Machineのサイトへアクセスし、
調べたいURLを入力しEnterを押します。
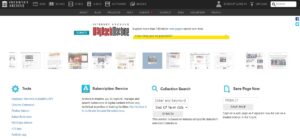
すると、棒グラフのようなものと、カレンダーが出てきますね。

この棒グラフになっている部分(カレンダーでいうと〇印)は
過去のキャプチャと取っている部分ということになります。
ためしにこのブログの始まり、
2007年の棒グラフにカーソルをあてクリックします。
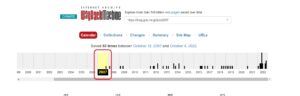
するとその年のカレンダーが表示されます。
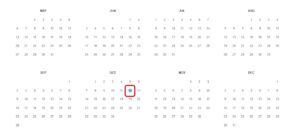
青い〇印がキャプチャが残っているところです。
この青い〇印をクリックすると更に日付と時間が出てくるので好きな時間をクリック。
するとクリックした日付にタイムスリップするかのように、その頃のページを見ることが出来ます。
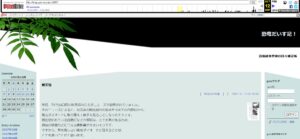
このページに残っている内部リンクをクリックすれば、その記事にも飛ぶことが出来ます。
私はこのWayback Machineを使って自分の過去のブログへ戻り、
消えてしまった記事を見つけてはコピーしました。
そしてそのコピーしたものを、
ワードプレスの新規投稿画面にそのままペースト!
画像もリンクもそっくりそのまま移りました!!!
これはめちゃくちゃ簡単・・!!!
キャプチャに残っている記事から前後へ辿っていき、
復元したい記事すべてを取り戻すことが出来ました(^O^)/
Wayback Machineなんですが、
本来は中古ドメインを購入する時に、
そのドメインが過去にどのような運営をしていたか調べるために使うそうです。
そのツールがまさか自分の記事の復元に役立つとは!!
今後記事が飛んでしまった!!
という場合はこの方法でも記事を復元することが出来る可能性が高いです。
是非参考にしてもらえたら、と思います。
ちなみに、
今回取り戻した記事を新規投稿したのですが、
そうなると過去に投稿した本来の記事と
2記事同じ記事が存在することになりますよね。
次にこの2記事を繋ぐ方法をお伝えします!
過去記事にリダイレクト設定をする

晴れてバグってしまった記事を復元することが出来ました!
次に元の記事へアクセスした時に、
新記事へ自動で移動させる方法をお伝えします。
この方法を記事のリダイレクトと言います。
- サイト移転などで、古いサイトに訪れたユーザーを新しいサイトへ転送させる
- サイトのリニューアル等で、一時的に別のURLへ転送する
など!
リダイレクトの種類や詳しい方法については
ここでは割愛させていただきますが、
私が行ったのはワードプレスのプラグイン
『Redirection』を使用する方法です。
簡単な基本設定を行い、
あとは元のURLと移動させたいURLを、
入力するだけという超超カンタンな方法です。
記事のリダイレクトを行う際は
元のURLと新しいURLが必要なので、
新しく記事を投稿する際に、
パーマリンクを元の記事とは別のものにしてくださいね!
おわりに
今回のトラブルを受けて、
あぁ、今回の画面真っ白事件が
私のブログ全記事に起こったら私は立ち直れるだろうか?
ブログこわ!!
ワードプレスこわ!!
もうやめよう・・(;゚Д゚)
きっとこうなると思います。
なので、リスクヘッジとして
収益を分散するために、もう一つブログを立ち上げようと思いました。
そこで2サイト目は、中古ブログを購入しようと思っています^^
出来ればもう起こってほしくないトラブルですが、
この出来事のおかげでまた新しいことに挑戦出来そうです!
これからもブログ頑張りますよ~!!
最後までお読みいただきありがとうございました。


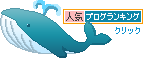








コメントフォーム